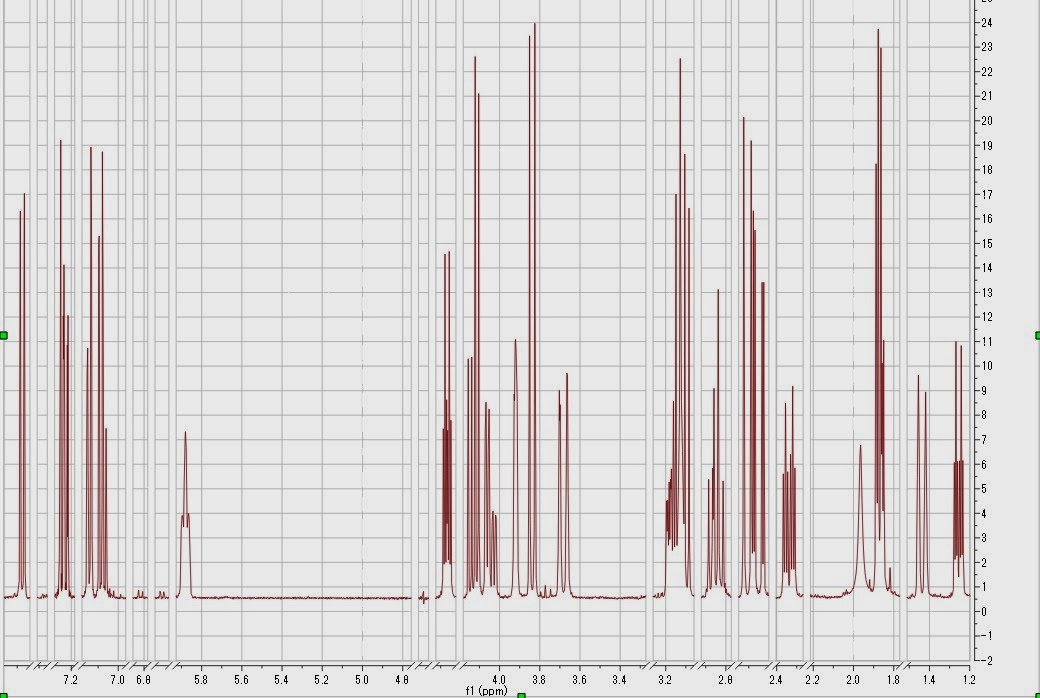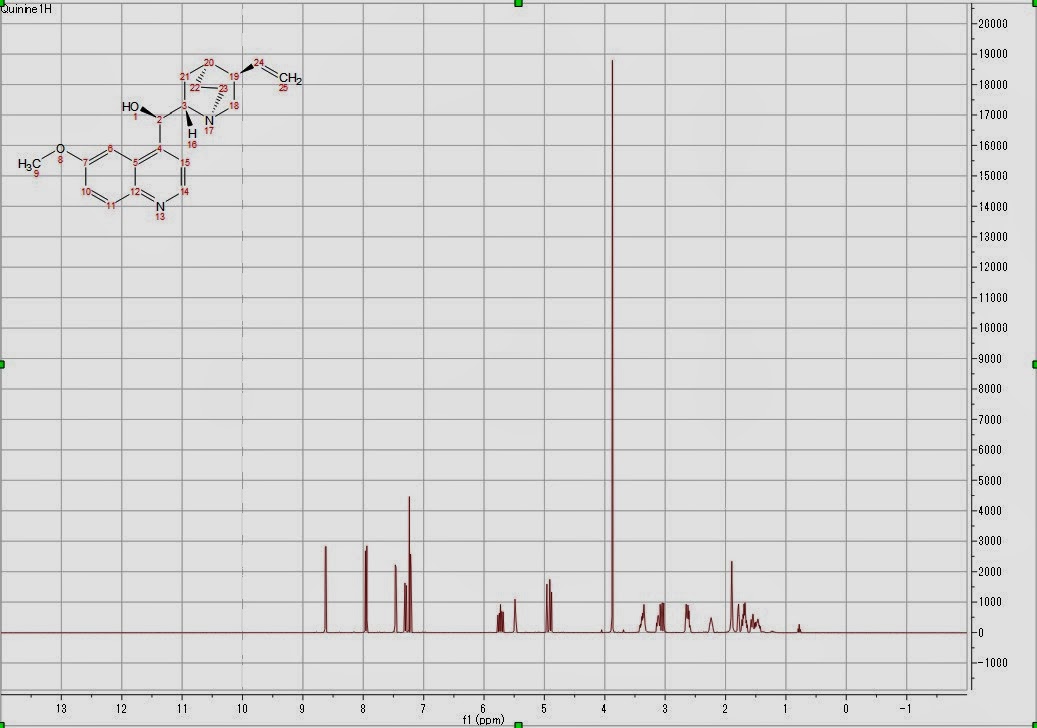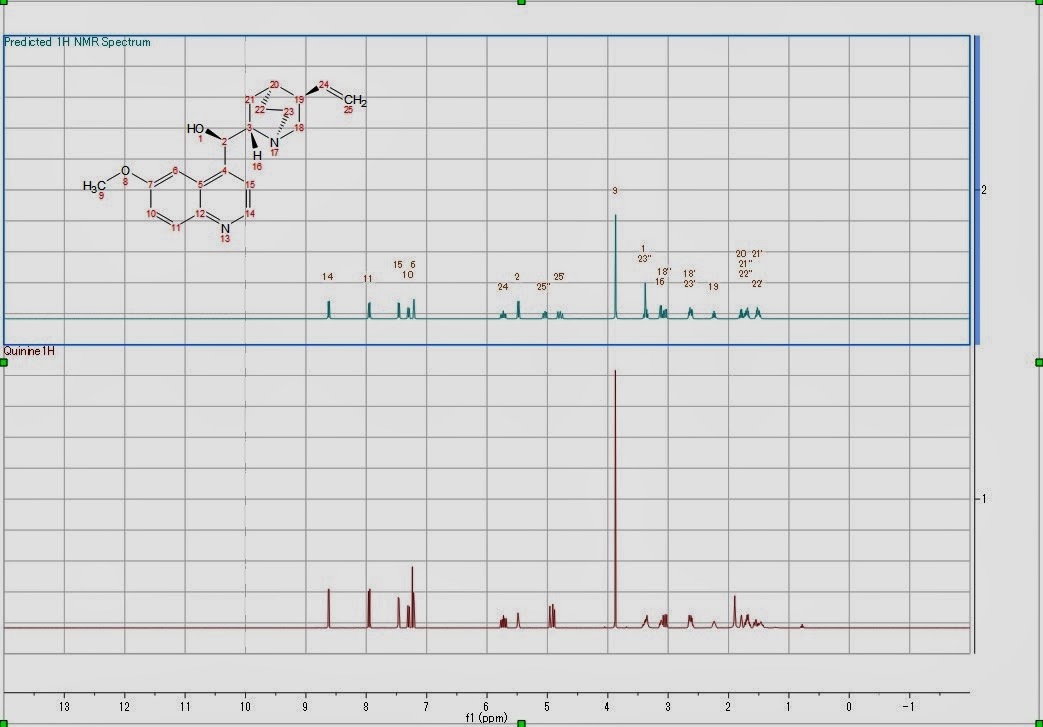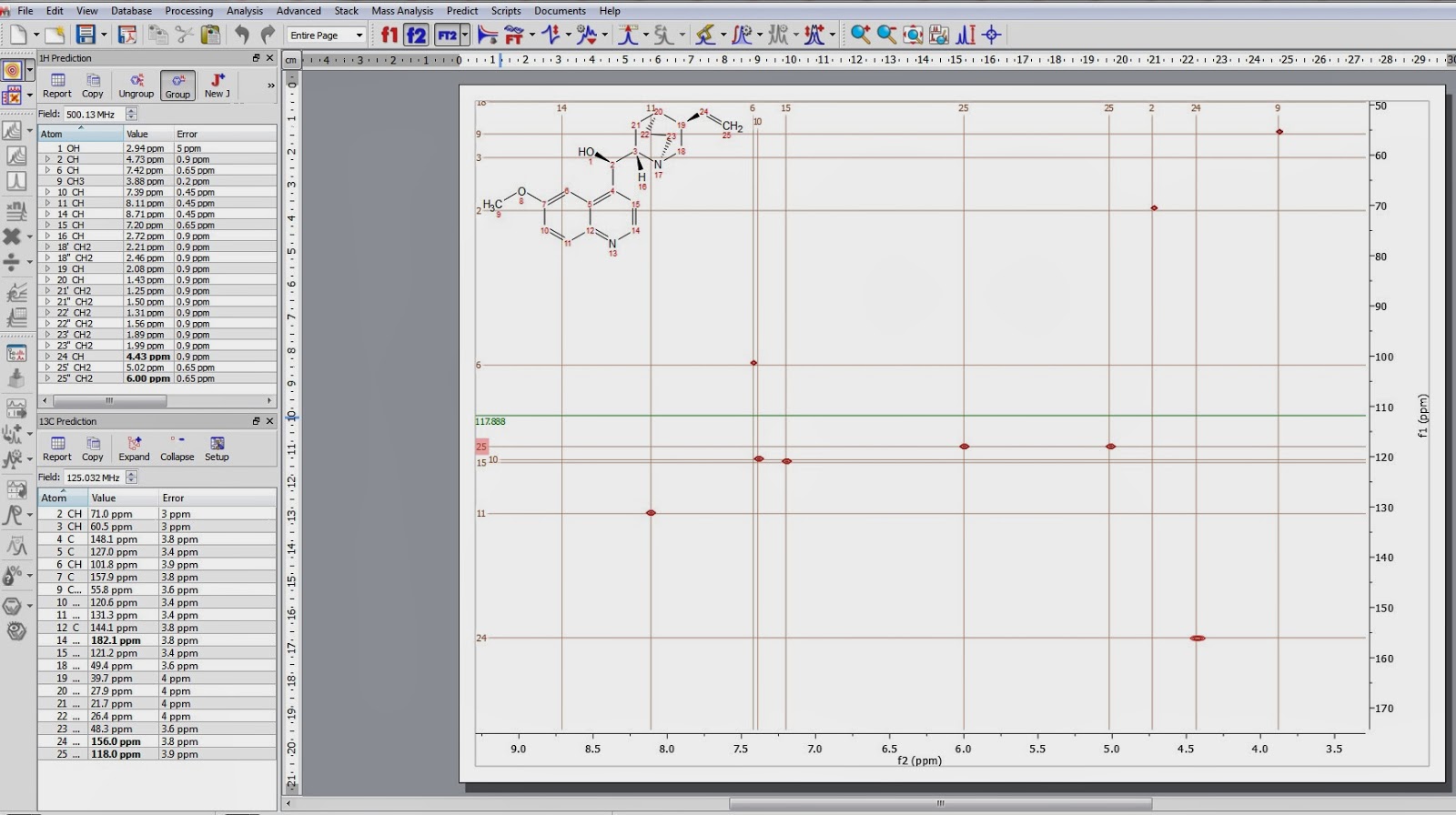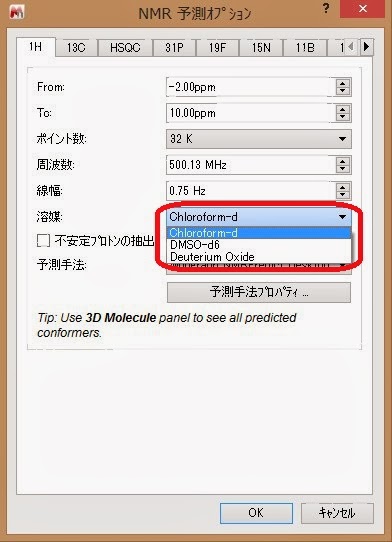ズームイン、ズームアウト、十字カーソル、スペクトルカットや
ブラインド領域指定などを使った後、
もう一度、コマンドボタンやアイコンをクリックしないと
コマンドがアクティブなままで次の操作ができないことがあります。
例えば、
ズームインで拡大後、
そのままうっかりクリックしてしまい、
意図しない領域を拡大表示してしまうことがあります。
拡大表示した後は、
必ず+の虫メガネ アイコンをクリックして
アクティブなコマンドをキャンセルしてから次の操作を行ってください。
と我々はユーザに説明しています。
しかし、アイコンをクリックしたり、
メニューからコマンドボタンを選択したりして、
コマンドをキャンセルするのは面倒。
ということで、そんなときは、
Escキーを押してください。
このEscキーの一押しで現在アクティブになっているコマンドがキャンセルされ、
次の操作を行うことができます。
http://systemplus.co.jp/mnova/
2014年6月17日火曜日
2014年6月16日月曜日
お役立ちショートカット キー "スペクトル強度 インテンシティ"
スペクトル内でスペクトル強度 インテンシティを
大きく表示したり、小さく表示したりすることがあります。
スペクトル強度を変化させるショートカットキーは
"+"または"-"を使ってください。
キーボードが半角英数入力になっていることを確認後、
+キーを押すとスペクトル強度が大きく、
-キーを押すとスペクトル強度が小さく表示されます。
このショートカット操作より
もっと細かく変化させたいこともあります。
そんなときは、
Ctrlキーを押しながら、マウスホイールを上下させてください。
ショートカットキーを1回操作するより
10倍細かくスペクトル強度を調整することができます。
http://systemplus.co.jp/mnova/
大きく表示したり、小さく表示したりすることがあります。
スペクトル強度を変化させるショートカットキーは
"+"または"-"を使ってください。
キーボードが半角英数入力になっていることを確認後、
+キーを押すとスペクトル強度が大きく、
-キーを押すとスペクトル強度が小さく表示されます。
このショートカット操作より
もっと細かく変化させたいこともあります。
そんなときは、
Ctrlキーを押しながら、マウスホイールを上下させてください。
ショートカットキーを1回操作するより
10倍細かくスペクトル強度を調整することができます。
http://systemplus.co.jp/mnova/
ラベル:
使用方法
2014年6月12日木曜日
お役立ちショートカット キー "スペクトル部分拡大"
スペクトルの一部分を別途表示したいときは、
スペクトル部分拡大を行ってください。
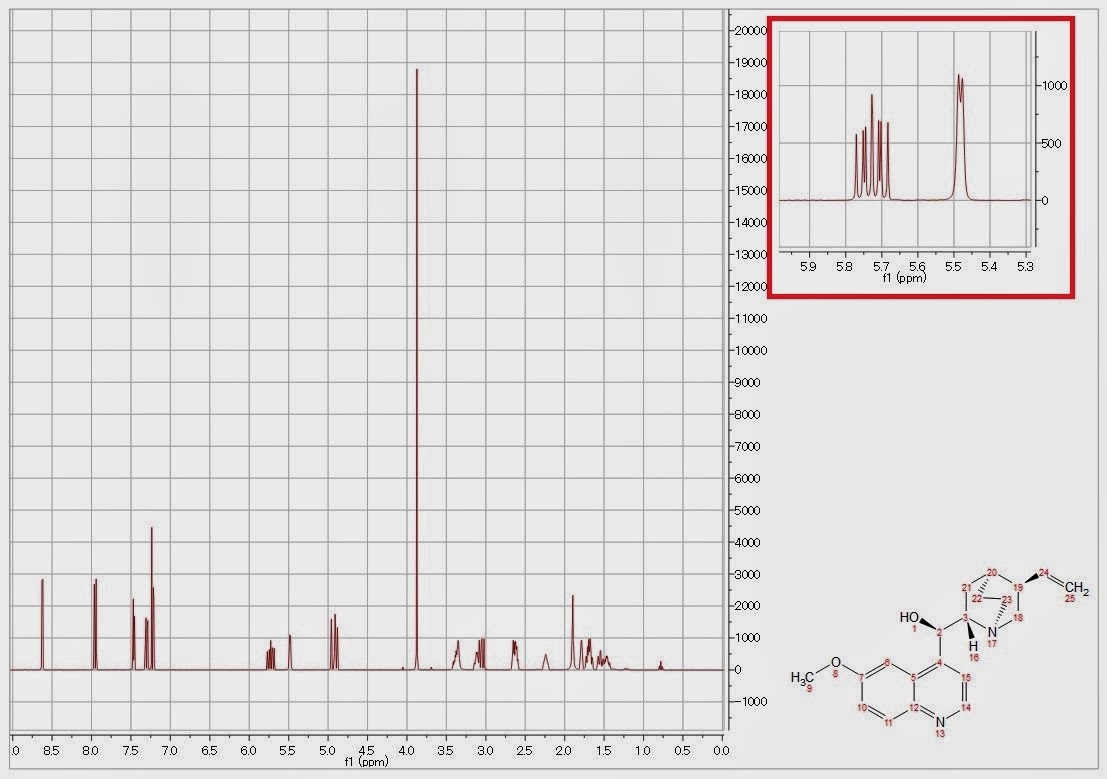
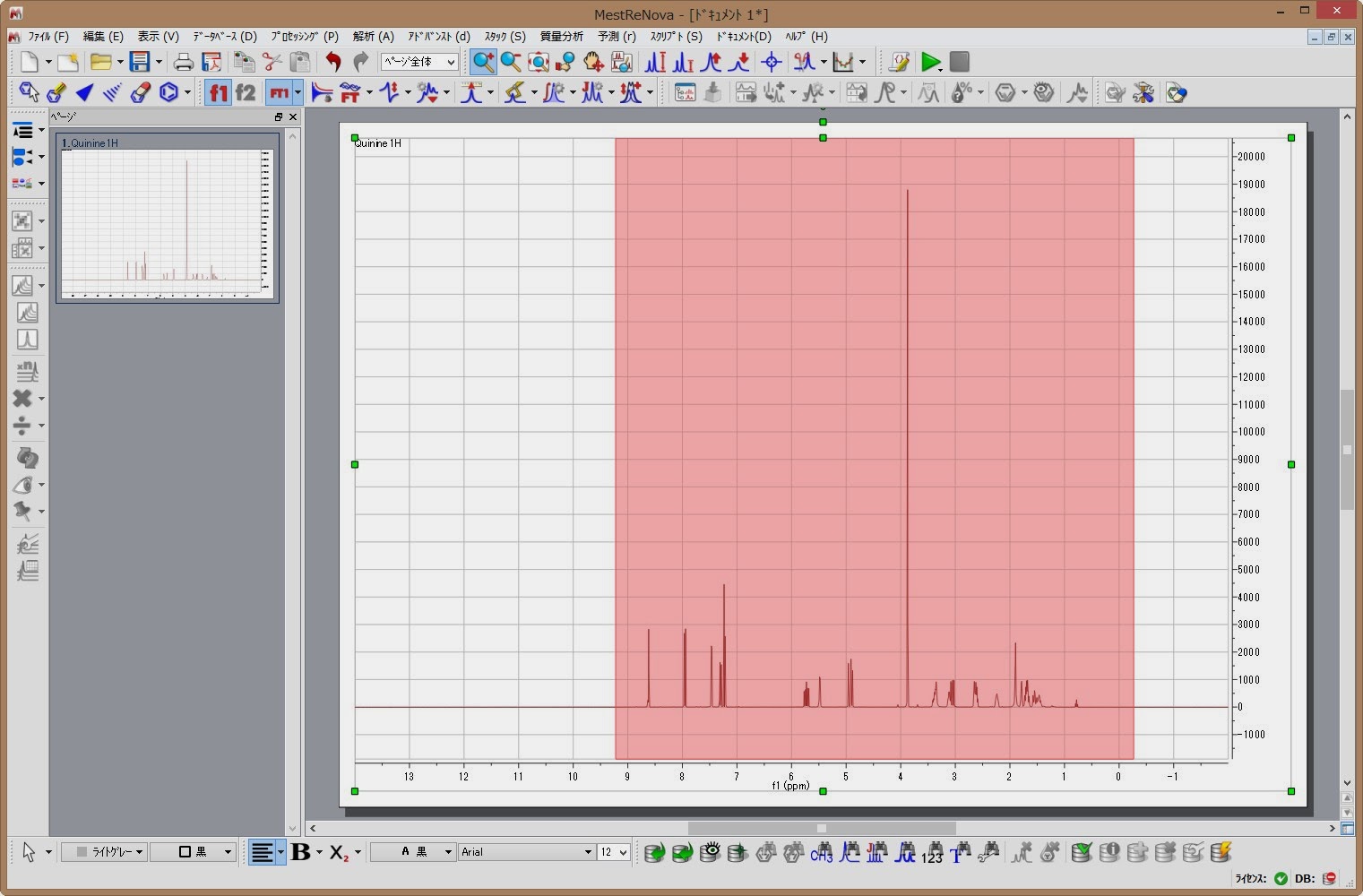
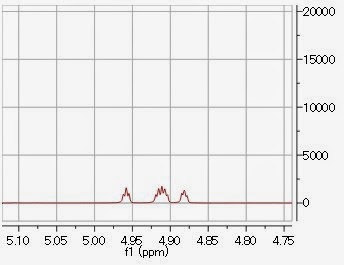
もう一度、Eキーを押すと虫メガネの右横に垂直バー に変わります。
に変わります。
これで、垂直方向に指定した範囲が別途表示されます。
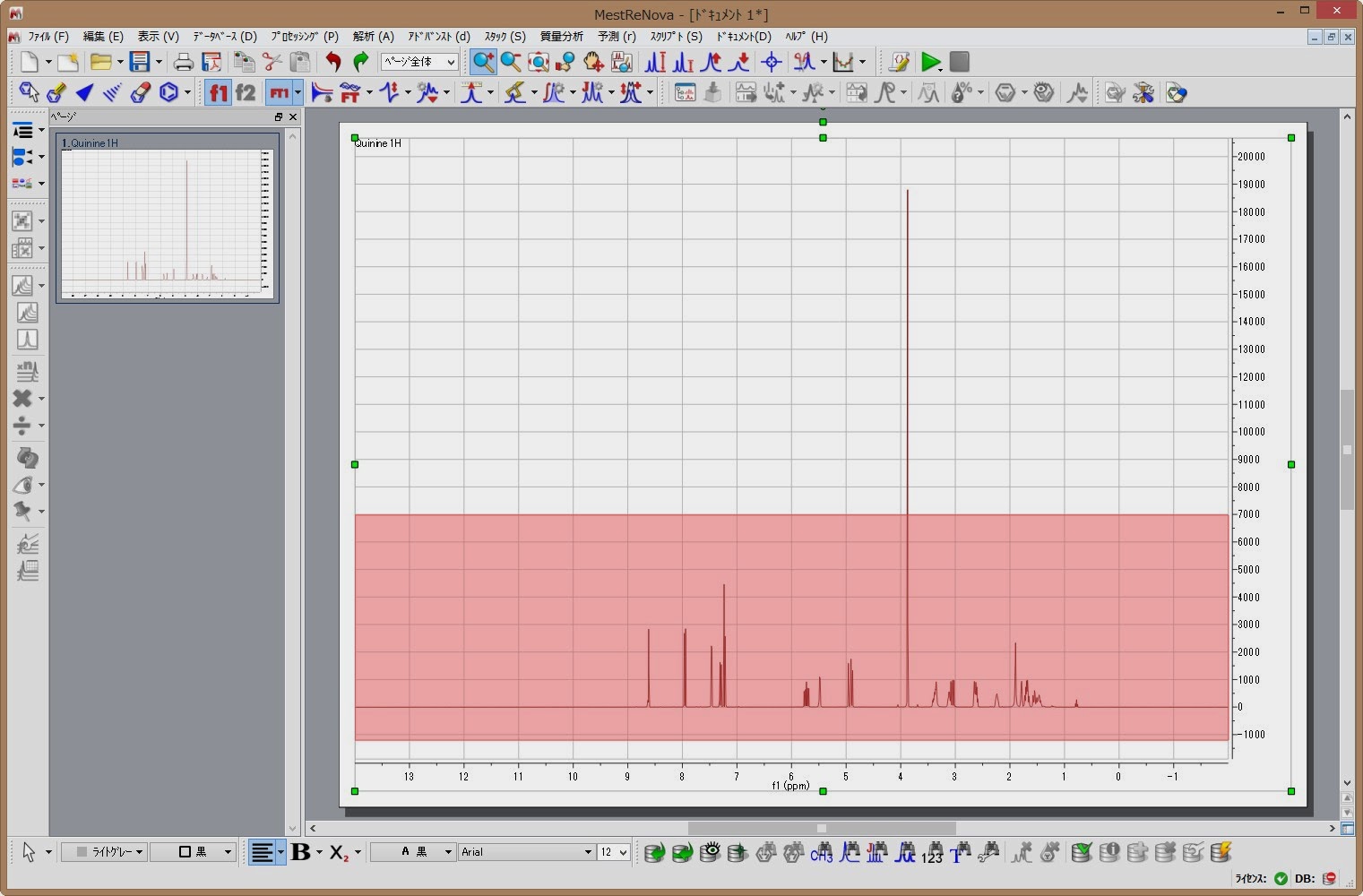
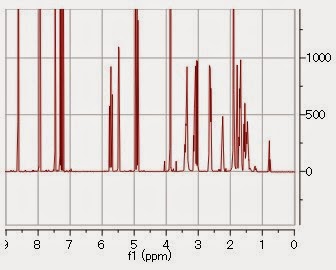
もう一度、Eキーを押すと、バーがなくなり虫メガネだけ になります。
になります。
これで、ボックス型(水平垂直両方向)にに指定した範囲が別途表示されます。
これが最もよく使われています。
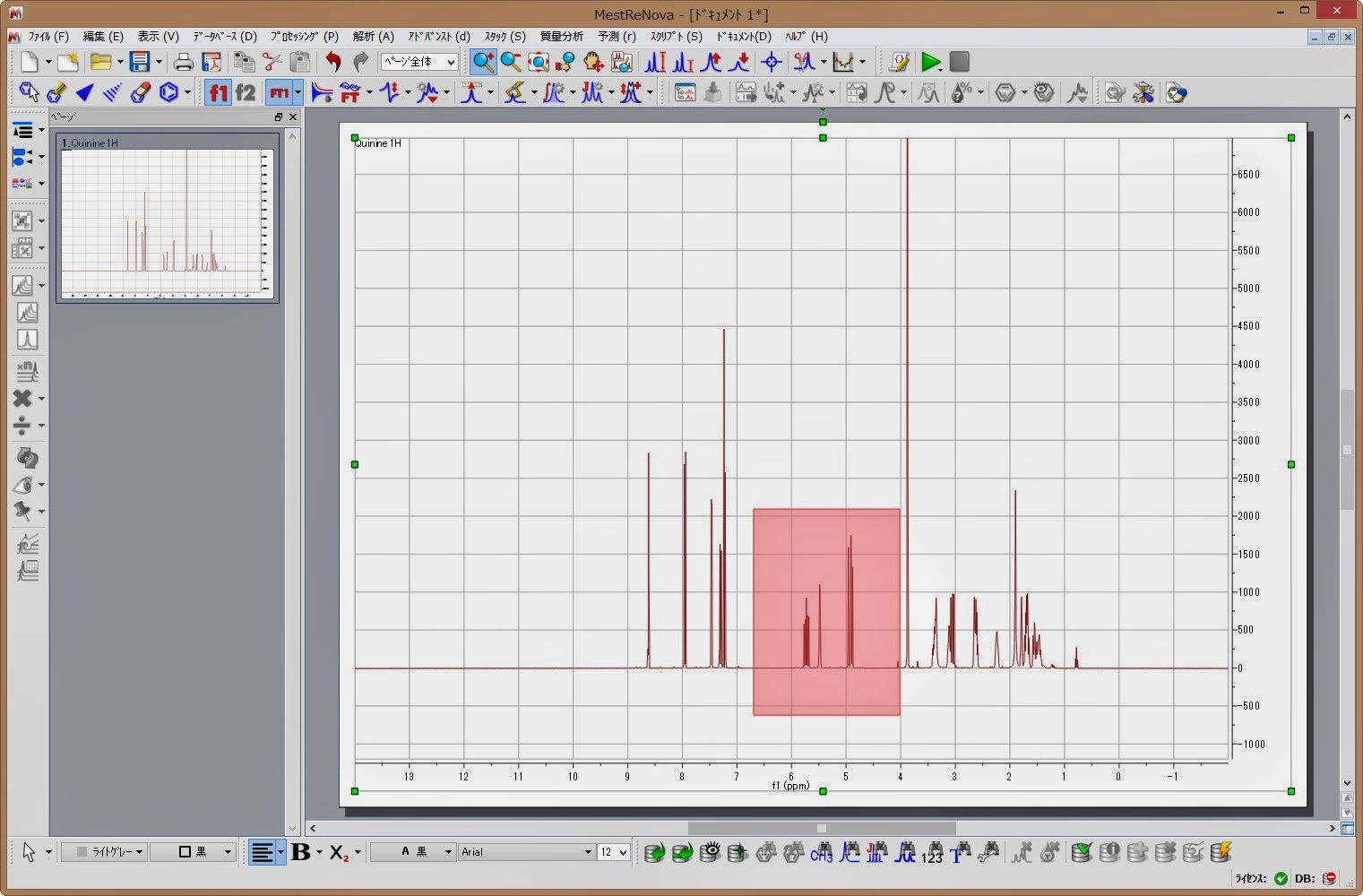
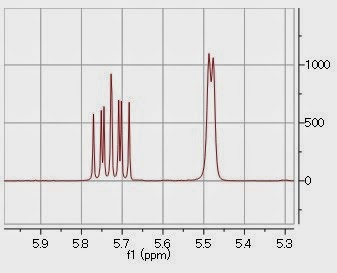
もう一度、Eキーを押すと、虫メガネの下に水平バーが現れ、
最初にEキーを押したときに戻ります。
このようにEキーを押すことで種々切り替えが可能となります。
http://systemplus.co.jp/mnova/
スペクトル部分拡大を行ってください。
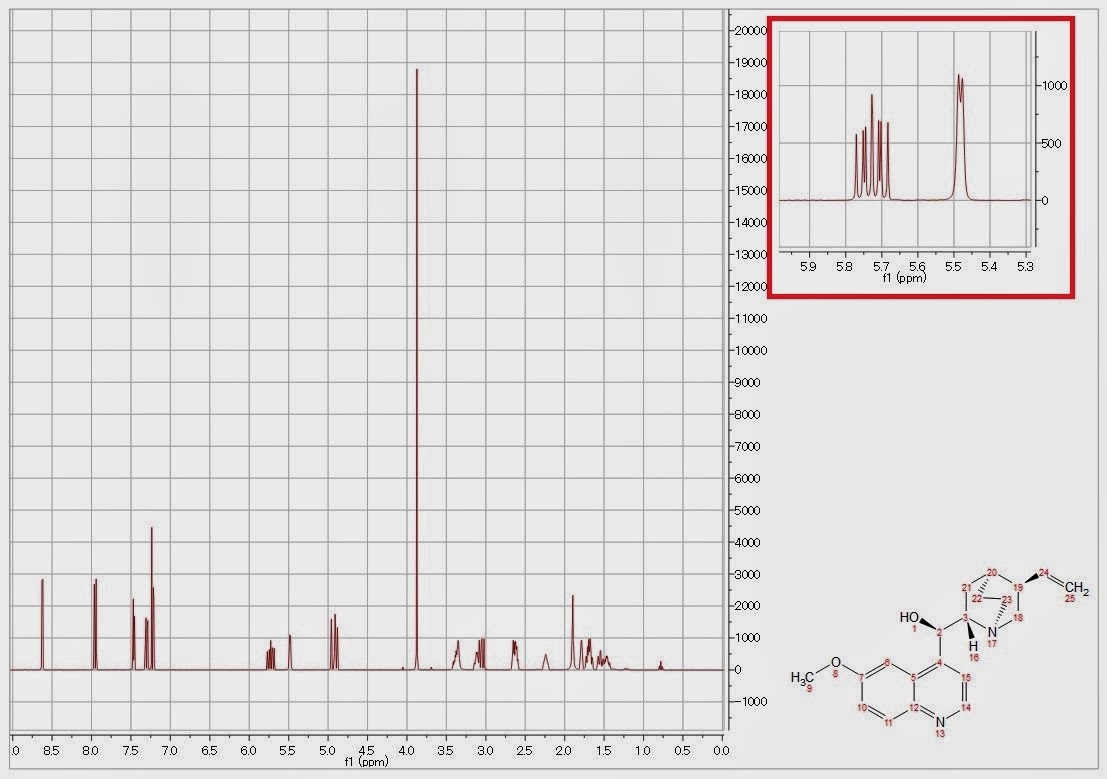
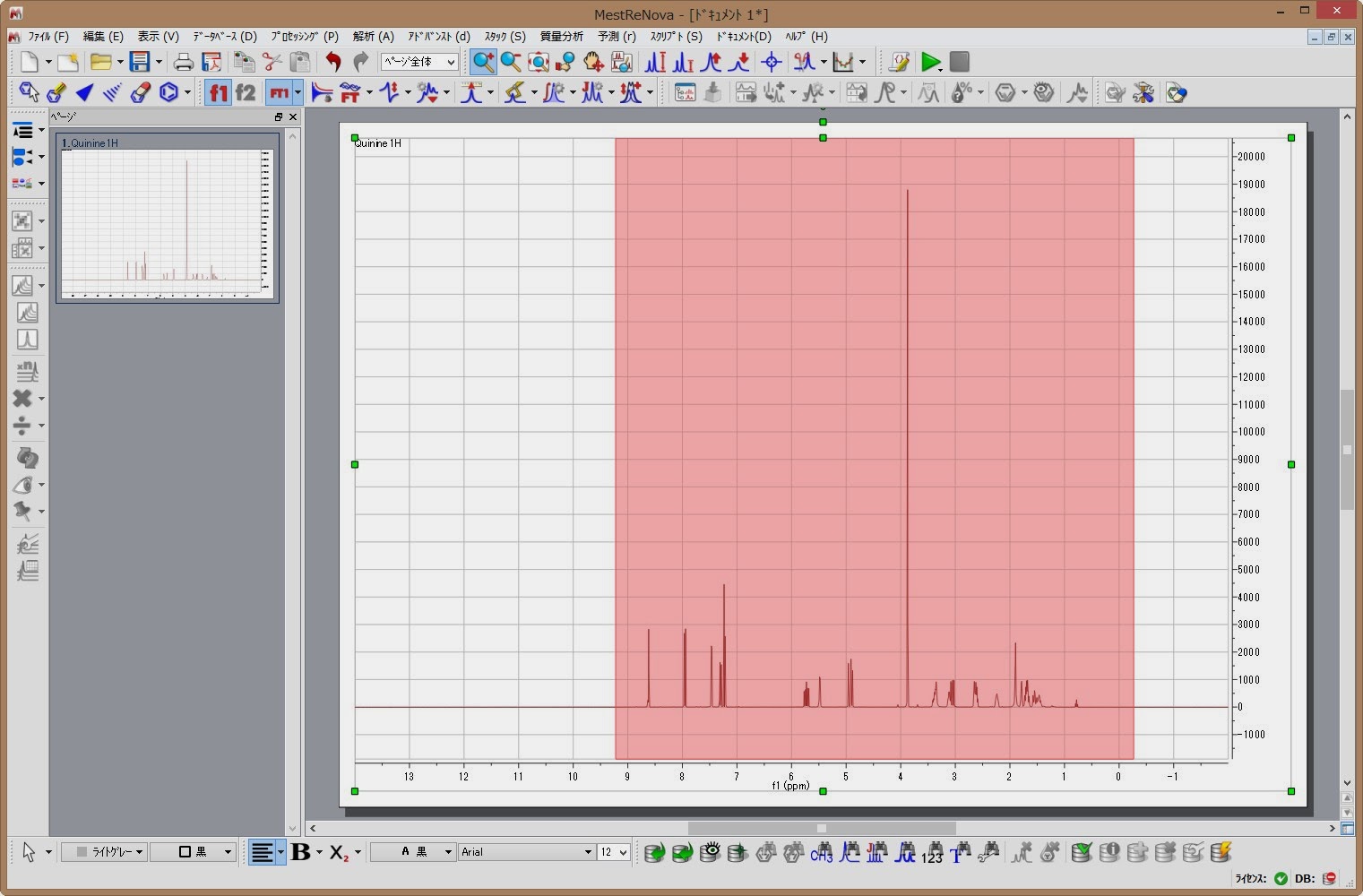
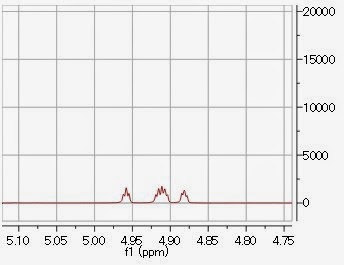
もう一度、Eキーを押すと虫メガネの右横に垂直バー
 に変わります。
に変わります。これで、垂直方向に指定した範囲が別途表示されます。
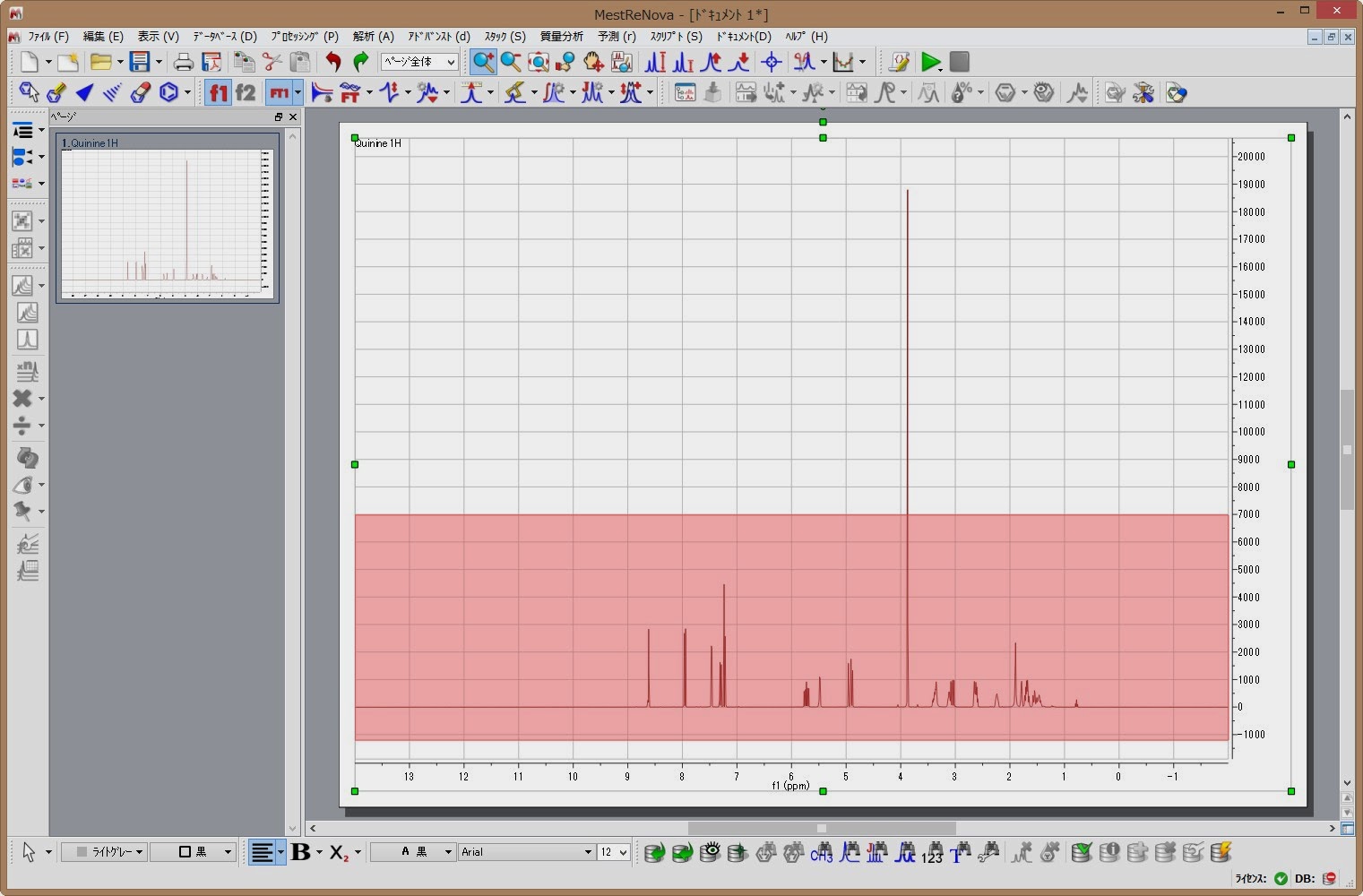
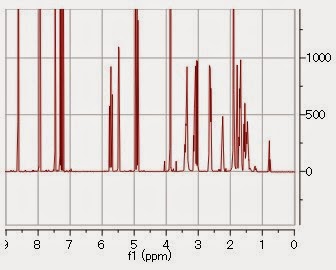
もう一度、Eキーを押すと、バーがなくなり虫メガネだけ
 になります。
になります。これで、ボックス型(水平垂直両方向)にに指定した範囲が別途表示されます。
これが最もよく使われています。
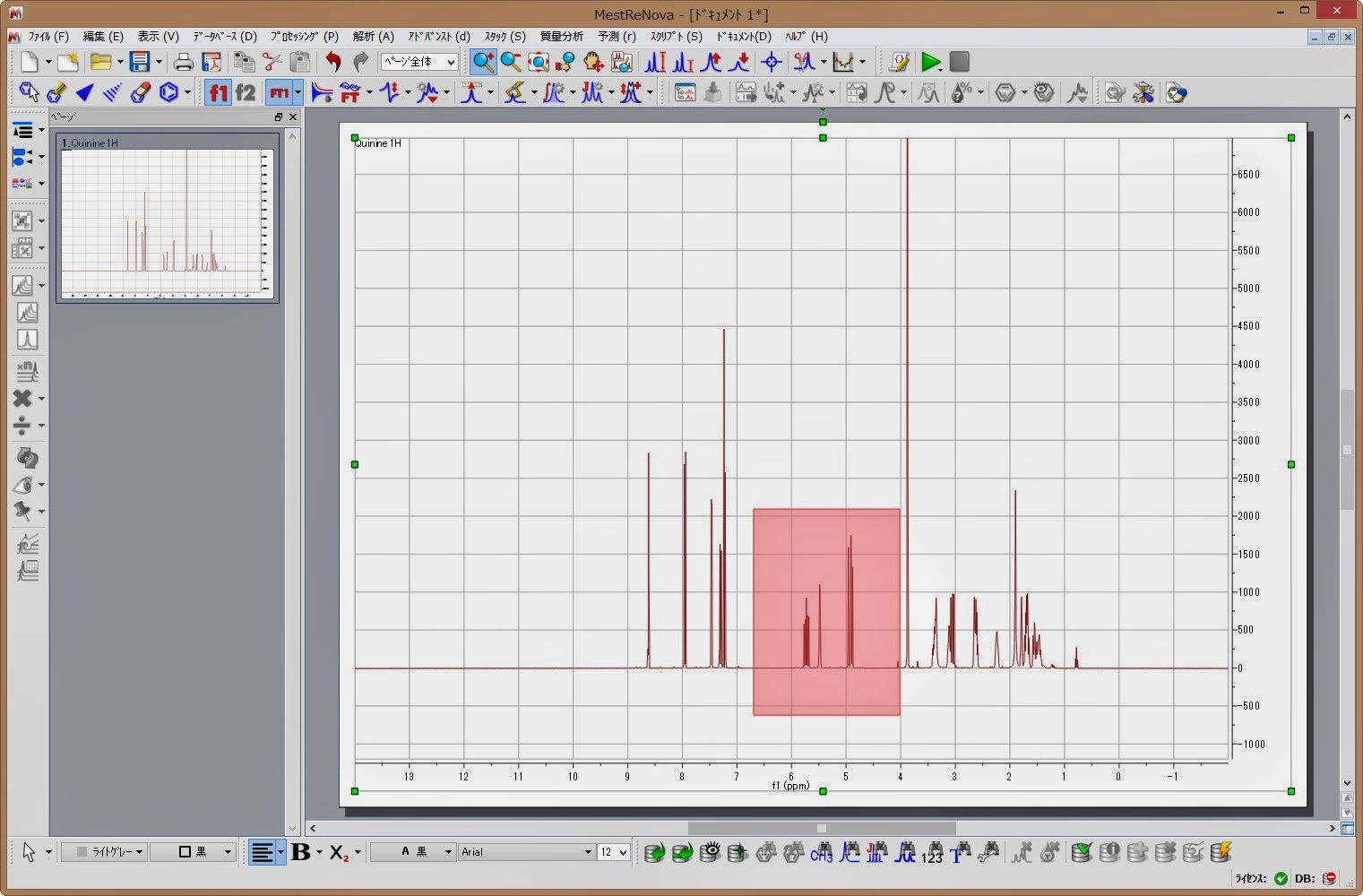
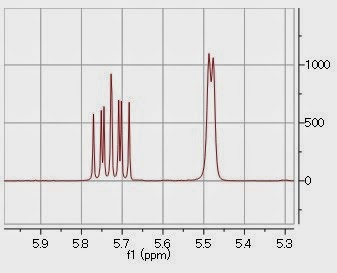
もう一度、Eキーを押すと、虫メガネの下に水平バーが現れ、
最初にEキーを押したときに戻ります。
このようにEキーを押すことで種々切り替えが可能となります。
http://systemplus.co.jp/mnova/
ラベル:
使用方法
2014年6月10日火曜日
お役立ちショートカット キー "拡大・縮小"
これから、いくつかお役に立てるショートカットキーを
紹介します。
拡大・縮小するためのショートカットキーは"Z"を
使ってください。
キーボードが半角英数入力になっていることを確認後、
Zキーを押すと、カーソルが+の虫メガネ に変わります。
に変わります。
紹介します。
拡大・縮小するためのショートカットキーは"Z"を
使ってください。
キーボードが半角英数入力になっていることを確認後、
Zキーを押すと、カーソルが+の虫メガネ
 に変わります。
に変わります。このときは、虫メガネの下に水平バー
 が表示されています。
が表示されています。これで、水平方向への拡大が可能です。
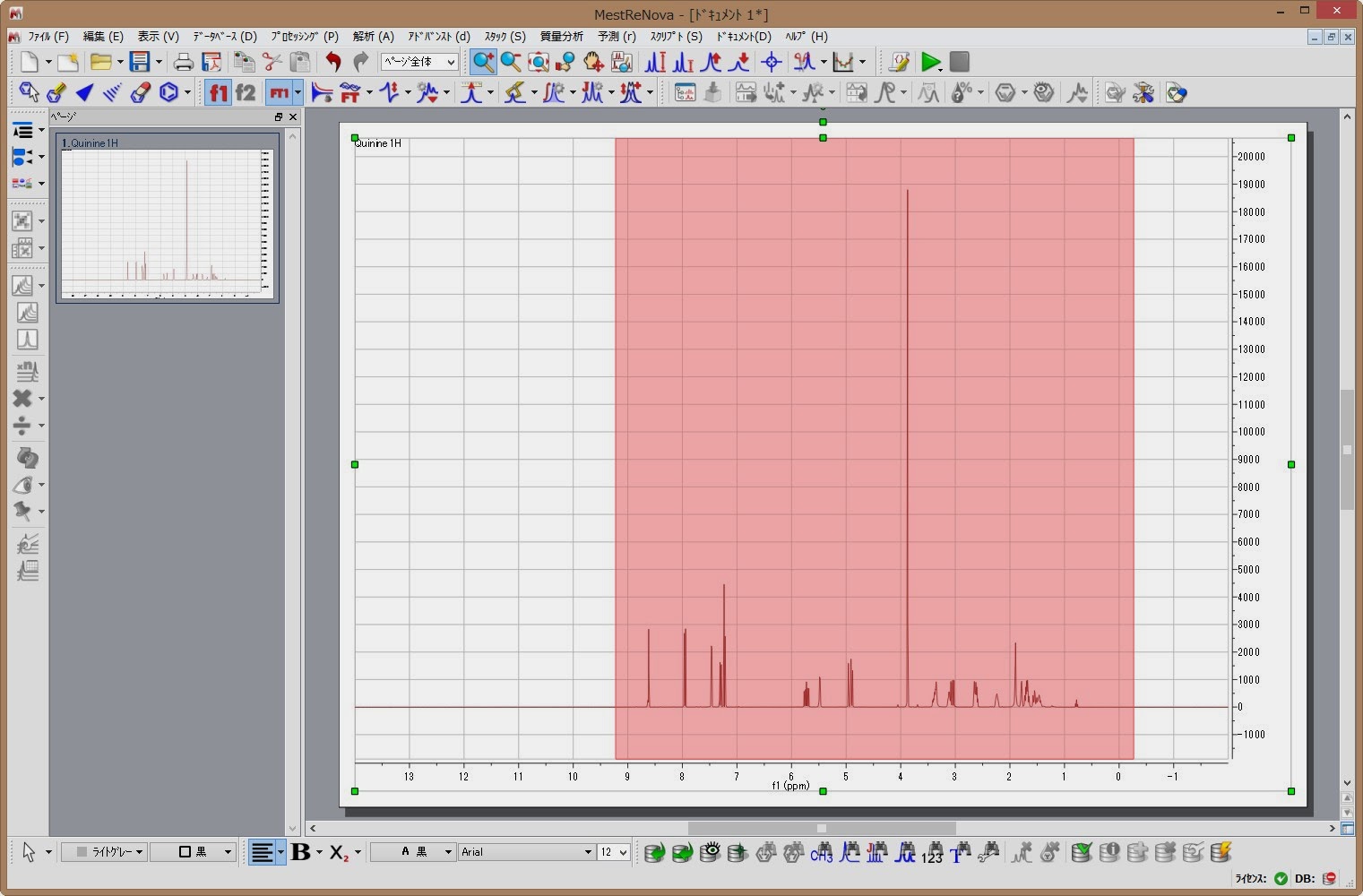
もう一度、Zキーを押すと虫メガネの右横に垂直バー
 に変わります。
に変わります。これで、垂直方向への拡大が可能です。
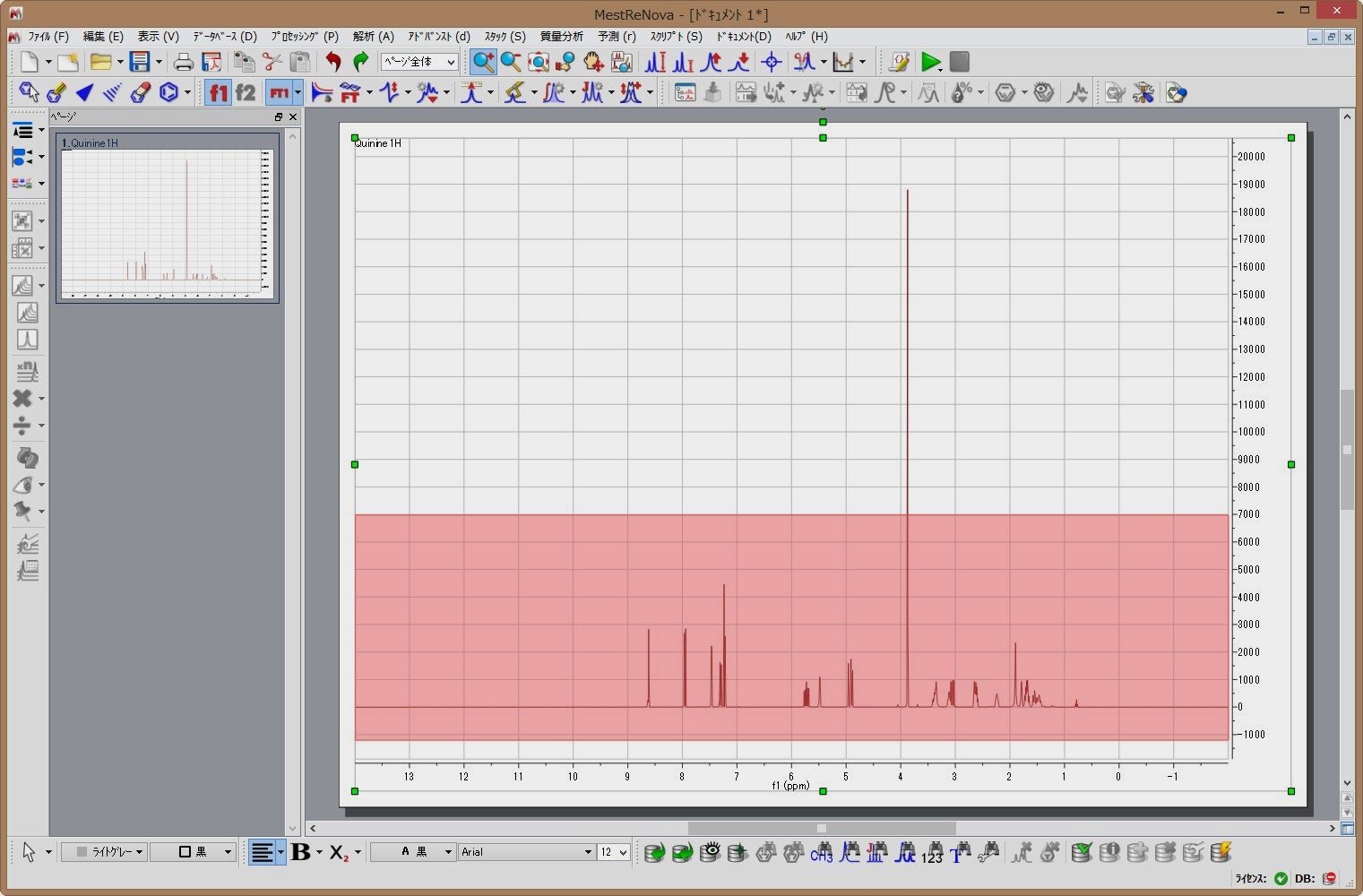
これで、ボックス型(水平垂直両方向)に拡大が可能です。
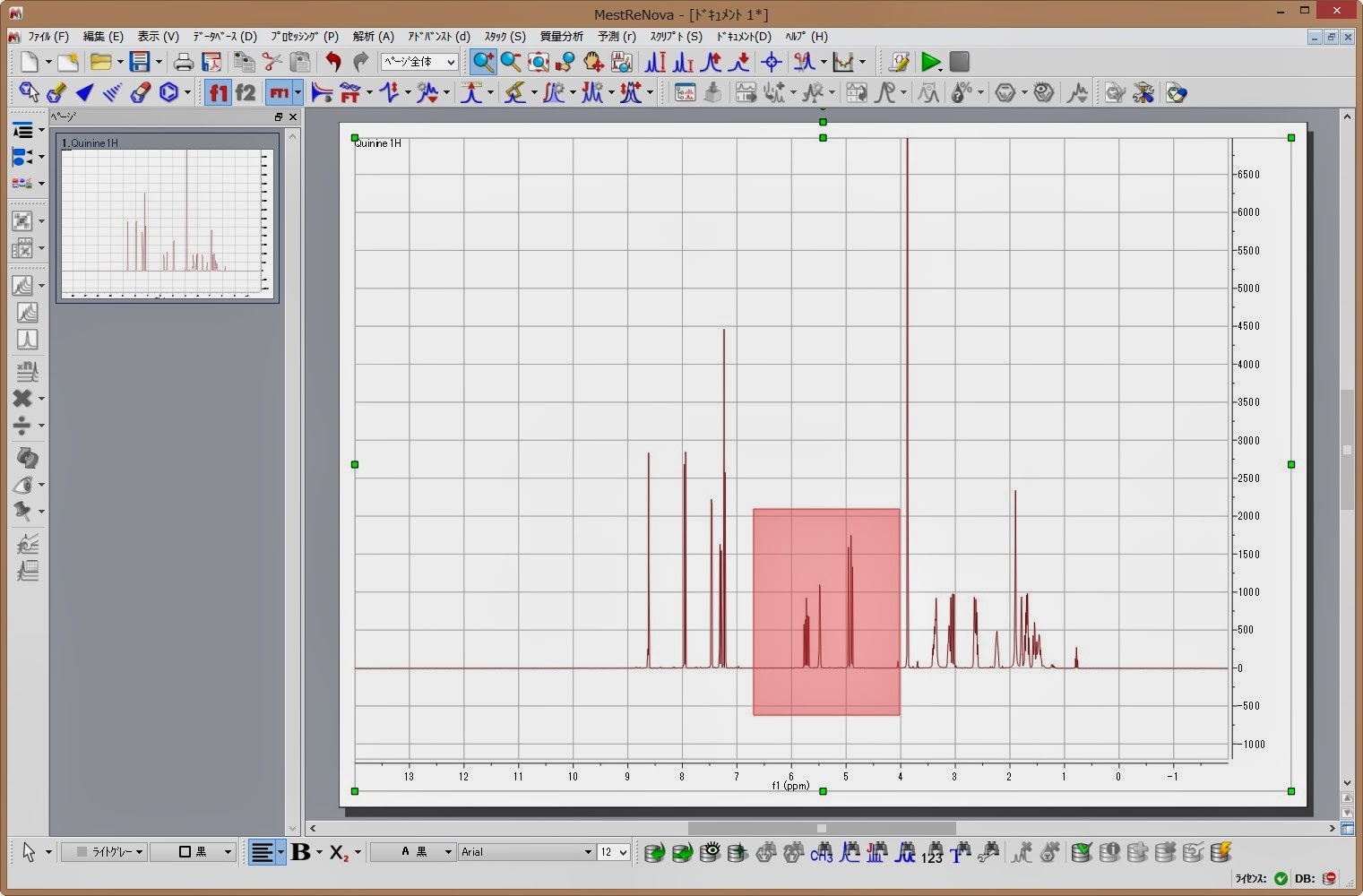
もう一度、Zキーを押すと、虫メガネの下に水平バーが現れ、
水平方向への拡大へ戻ります。
拡大はこのようにZキーを押すことで種々切り替えが可能となります。
縮小は、Shift + Zキーを押すと、カーソルが - の虫メガネ に変わります。
に変わります。
水平方向への拡大へ戻ります。
拡大はこのようにZキーを押すことで種々切り替えが可能となります。
縮小は、Shift + Zキーを押すと、カーソルが - の虫メガネ
 に変わります。
に変わります。これも同様に、Shift + Zキーを押すたびに、
水平方向、垂直方向、水平垂直両方向の縮小が切り替えられます。
http://systemplus.co.jp/mnova/
ラベル:
使用方法
2014年5月30日金曜日
ショートカット キーが効かないとき
ショートカットキーは、
Mnovaを操作するうえで、省時間、省労力に
とても役立つことがあります。
しかし、ショートカットキーが効かないときがあり、
逆に時間がかかってしまい、
イライラさせられます。
時々、「ショートカットが使えないんだけど…」と
システムプラスへ問い合わせいただきます。
ひょっとしたら、
他のユーザ様でも
「ショートカットキーが効かないけど、
システムプラスへ問い合わせるのもなんだし」と、
しぶしぶマウス操作でコマンド実行しているかもと心配になりました。
ショートカットキーが効かない時の対処方法は1つ。
キーボード入力を”半角英数”にすること
ほぼ、これで解決します。
というより、解決しなかったことがありません。
事前の操作でキーボード入力が”日本語”になっていて、
そのままMnovaを操作することはよくあります。
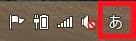
そうすると、ショートカットキーは効きません。
そんなときは、キーボード入力を"半角英数"に変えてください。
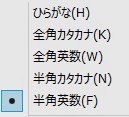
知っている人は、当たり前な話なのですが、
知らない人には、少しお役に立てたのではないでしょうか。
次回以降で、便利なショートカット キーを紹介していきます。
http://systemplus.co.jp/mnova/
Mnovaを操作するうえで、省時間、省労力に
とても役立つことがあります。
しかし、ショートカットキーが効かないときがあり、
逆に時間がかかってしまい、
イライラさせられます。
時々、「ショートカットが使えないんだけど…」と
システムプラスへ問い合わせいただきます。
ひょっとしたら、
他のユーザ様でも
「ショートカットキーが効かないけど、
システムプラスへ問い合わせるのもなんだし」と、
しぶしぶマウス操作でコマンド実行しているかもと心配になりました。
ショートカットキーが効かない時の対処方法は1つ。
キーボード入力を”半角英数”にすること
ほぼ、これで解決します。
というより、解決しなかったことがありません。
事前の操作でキーボード入力が”日本語”になっていて、
そのままMnovaを操作することはよくあります。
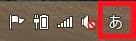
そうすると、ショートカットキーは効きません。
そんなときは、キーボード入力を"半角英数"に変えてください。
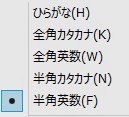
知っている人は、当たり前な話なのですが、
知らない人には、少しお役に立てたのではないでしょうか。
次回以降で、便利なショートカット キーを紹介していきます。
http://systemplus.co.jp/mnova/
ラベル:
使用方法
2014年3月25日火曜日
マルチプレット レポート出力
NMR解析後、レポート、論文や特許等に
シグナルの分裂様式や化学シフト、J値を載せる機会があります。
Mnovaでは、レポート出力様式を掲載する媒体に合わせて選択し、
出力することが可能です。
ユーザ様から意外によく使う機能として、
高評価をいただいています。
操作方法は
表示 \ テーブル \ マルチプレットを実行後、
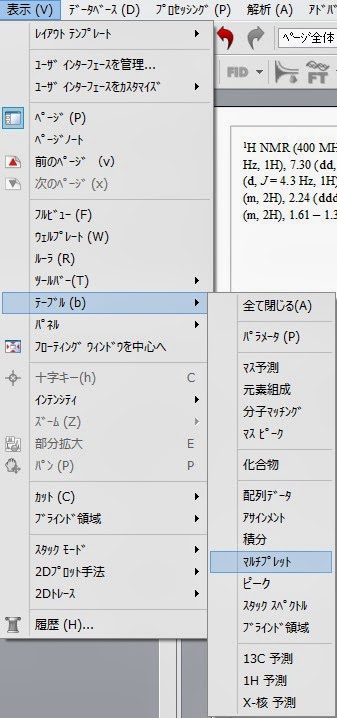
ダイアログボックス中の"レポートの設定"をクリックします。
次に開くダイアログボックスで出力様式を選択します。
選択後、"マルチプレットをレポート"をクリックすることで、
マルチプレット解析のレポートが出力されます。

http://systemplus.co.jp/mnova/
シグナルの分裂様式や化学シフト、J値を載せる機会があります。
Mnovaでは、レポート出力様式を掲載する媒体に合わせて選択し、
出力することが可能です。
ユーザ様から意外によく使う機能として、
高評価をいただいています。
操作方法は
表示 \ テーブル \ マルチプレットを実行後、
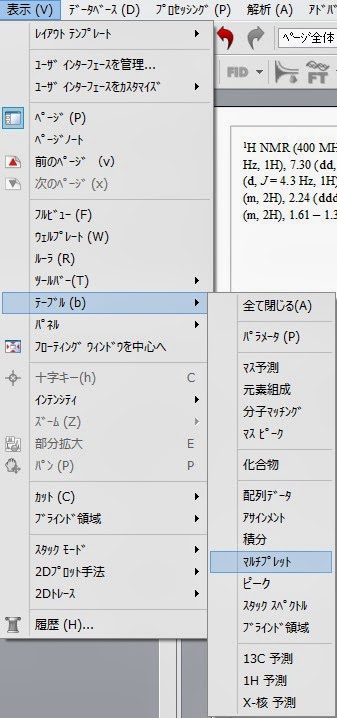
ダイアログボックス中の"レポートの設定"をクリックします。
次に開くダイアログボックスで出力様式を選択します。
選択後、"マルチプレットをレポート"をクリックすることで、
マルチプレット解析のレポートが出力されます。

http://systemplus.co.jp/mnova/
ラベル:
使用方法
2014年3月7日金曜日
Mnova 納期
2月中旬頃から、
「年度予算で処理したいが、3月中に納品が可能か?」
「増税前に欲しいが、納期はどのくらいかかるのか?」
というお問い合わせを多くいただいています。
「ご注文いただいてから、1~2週間あれば充分納品させてもらいます。」と回答しておりますが、
条件がそろえば、もっと早く納品することが可能です。
その条件とは…
お客様によって変わってきますので、
「少しでも早く欲しい」旨をシステムプラスにご相談いただければと思います。
3月末までの購入のご相談だけではなく、
「来年度で予算確保次第、すぐに使いたい」というご希望もいただきます。
こちらも同様に、システムプラスへご相談ください。
Mnovaの利点は「扱いやすく、解析処理時間を大幅短縮できるソフトウェア」です。
ご相談いただく方は、この点にご興味を持っていただき、検討・購入していただています。
納期相談だけではなく、ご購入後における使用方法の問い合わせでも、
ご相談・ご連絡いただき、
システムプラスを存分に活用していただければ幸いです。
http://systemplus.co.jp/mnova/
「年度予算で処理したいが、3月中に納品が可能か?」
「増税前に欲しいが、納期はどのくらいかかるのか?」
というお問い合わせを多くいただいています。
「ご注文いただいてから、1~2週間あれば充分納品させてもらいます。」と回答しておりますが、
条件がそろえば、もっと早く納品することが可能です。
その条件とは…
お客様によって変わってきますので、
「少しでも早く欲しい」旨をシステムプラスにご相談いただければと思います。
3月末までの購入のご相談だけではなく、
「来年度で予算確保次第、すぐに使いたい」というご希望もいただきます。
こちらも同様に、システムプラスへご相談ください。
Mnovaの利点は「扱いやすく、解析処理時間を大幅短縮できるソフトウェア」です。
ご相談いただく方は、この点にご興味を持っていただき、検討・購入していただています。
納期相談だけではなく、ご購入後における使用方法の問い合わせでも、
ご相談・ご連絡いただき、
システムプラスを存分に活用していただければ幸いです。
http://systemplus.co.jp/mnova/
2014年3月6日木曜日
ブラインド領域
これはスペクトルカットと似た機能になります。
不必要な情報部分を無視して、プロセッシング・解析等を行います。
スペクトルカットはノイズ等の化合物情報ではない不必要なスペクトル部分を非表示にしますが、
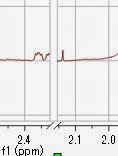
ブラインド領域は不必要な部分をグレーで色付け表示することで、
どのピークまたは領域を無視しているかを把握することができます。
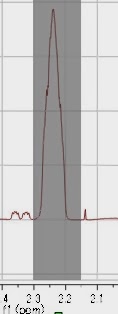
ブラインド領域で指定した部分は、
自動位相補正のアルゴリズムや、
ピークピッキング、積分、マルチプレット解析などのアルゴリズムが
適用されません。
適用されないことが、どのように役に立つのでしょうか。
下図は水による分散ピークが大きく出ています。

化合物情報ではないこのピークに対し、
自動位相補正や解析のアルゴリズムが適用されてしまい、
重要な化合物情報のピークに影響を与えてしまうことがあります。
このようなピークをブラインド領域で指定することで
化合物ピークを適切に処理し、解析に役立てることができます。
http://systemplus.co.jp/mnova/
不必要な情報部分を無視して、プロセッシング・解析等を行います。
スペクトルカットはノイズ等の化合物情報ではない不必要なスペクトル部分を非表示にしますが、
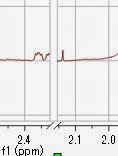
ブラインド領域は不必要な部分をグレーで色付け表示することで、
どのピークまたは領域を無視しているかを把握することができます。
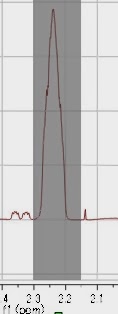
ブラインド領域で指定した部分は、
自動位相補正のアルゴリズムや、
ピークピッキング、積分、マルチプレット解析などのアルゴリズムが
適用されません。
適用されないことが、どのように役に立つのでしょうか。
下図は水による分散ピークが大きく出ています。

化合物情報ではないこのピークに対し、
自動位相補正や解析のアルゴリズムが適用されてしまい、
重要な化合物情報のピークに影響を与えてしまうことがあります。
このようなピークをブラインド領域で指定することで
化合物ピークを適切に処理し、解析に役立てることができます。
http://systemplus.co.jp/mnova/
ラベル:
使用方法
2014年3月4日火曜日
スペクトル カット
スペクトルをカットして何の役に立つのでしょうか?
スペクトル中には、
化合物ピークが無くノイズや溶媒だけという部分があります。
また、詳細にピークを観測したい部分が多くある場合もあります。
スペクトルの部分拡大(Expansion)で詳細に見ることができますが、
その見たい部分が多くあれば、スペクトル表示上、煩雑になってしまい
見やすくしたはずが見にくくなってしまうこともあります。
そんな時、化合物情報が無いスペクトル部分をカットしてしまえば、
スペクトルを見やすくすることができます。
スペクトルカットするには、
メインメニュー 表示 \ カットを選択します。
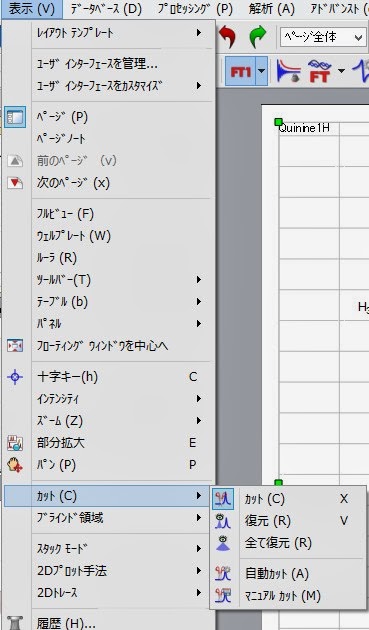
または、このアイコンを選択します。

ドラッグ & ドロップでカットしたい部分を選択します。
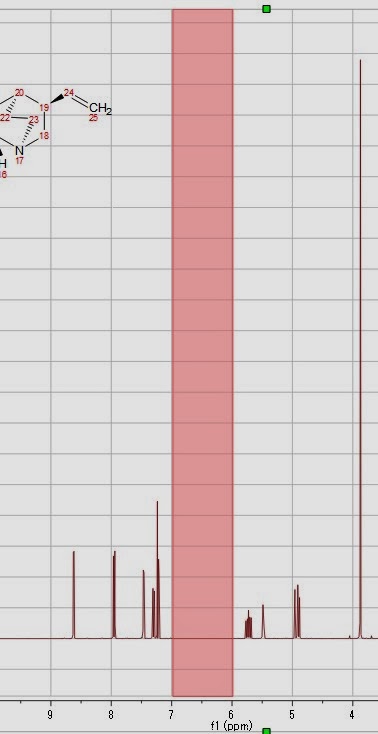
自動カットでは、
Mnovaがノイズのみ領域を自動で選択してくれます。
マニュアルカットでは、
カットする領域を手入力することができます。
このカット機能で、スペクトル情報が失われるわけではありません。
ちゃんと復元機能があり、
復元したい範囲の選択することも、
全て範囲を復元することもできます。
http://systemplus.co.jp/mnova/
ラベル:
使用方法
2014年2月25日火曜日
スペクトル強度の調整 (Intensity)
スペクトルの細部を観察する目的で、
スペクトル強度を増減調整することが多々あります。
もちろん、Mnovaでもスペクトル強度の調整を行う機能を持っています。
これらのアイコン、

またはマウスホイールで増減調整が行えます。
さらに、微調整をしたいときには、、
Ctrlボタンを押しながらマウスホイールを動かしてください。
コマンドを1回クリックするより
10倍細かくスペクトル強度を調整することができます。
このアイコンは、

最も強いシグナルが最適な高さに表示されるコマンドです。
コマンド実行前
コマンド実行後
このアイコンは、
溶媒等のシグナルを除いて、
最も強いシグナルを持つ化合物に合わせてスペクトル表示するコマンドです。
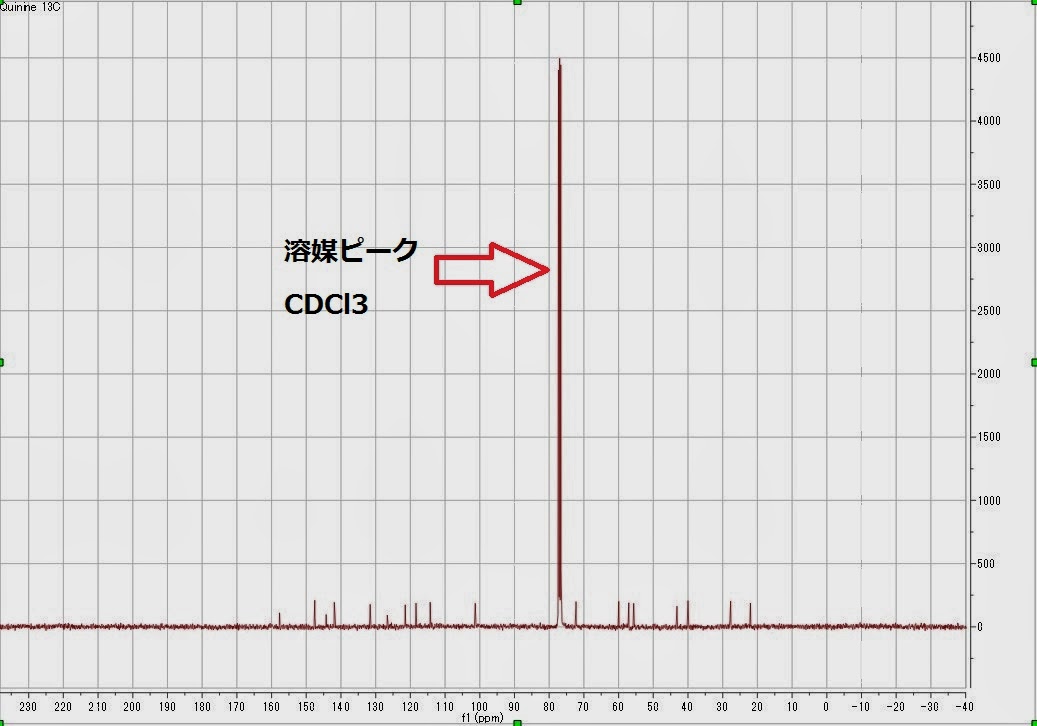 コマンド実行前
コマンド実行前
コマンド実行後
http://systemplus.co.jp/mnova/
スペクトル強度を増減調整することが多々あります。
もちろん、Mnovaでもスペクトル強度の調整を行う機能を持っています。
これらのアイコン、

またはマウスホイールで増減調整が行えます。
さらに、微調整をしたいときには、、
Ctrlボタンを押しながらマウスホイールを動かしてください。
コマンドを1回クリックするより
10倍細かくスペクトル強度を調整することができます。
このアイコンは、

最も強いシグナルが最適な高さに表示されるコマンドです。
コマンド実行前
コマンド実行後
このアイコンは、
溶媒等のシグナルを除いて、
最も強いシグナルを持つ化合物に合わせてスペクトル表示するコマンドです。
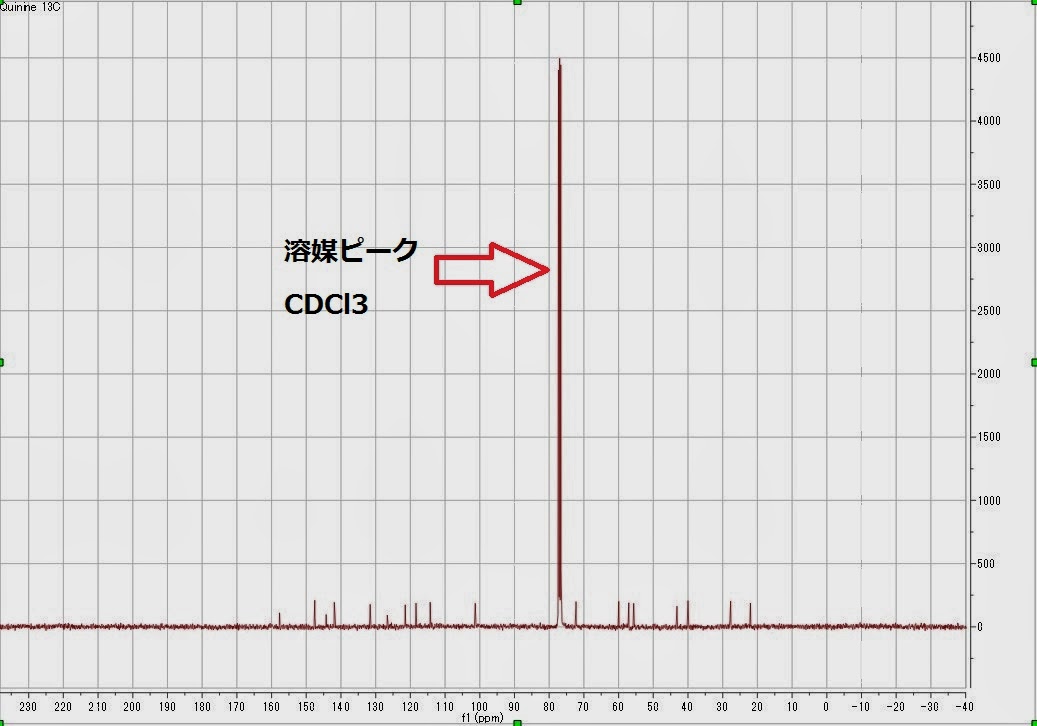 コマンド実行前
コマンド実行前コマンド実行後
http://systemplus.co.jp/mnova/
ラベル:
使用方法
2014年2月24日月曜日
注釈機能 (Annoations)
Mnovaではスペクトルに注釈を付加できる機能があります。
なぜ注釈機能が便利なのでしょうか?
スペクトル表示から様々な情報を一度に伝えることができます。
・構造式内のこのプロトンはこのピークに対応する
・このピーク群が注目に値する
・構造式の名称
等々、
プレゼン・報告書など、
他者へ見せるものとしてスペクトルを表現できます。
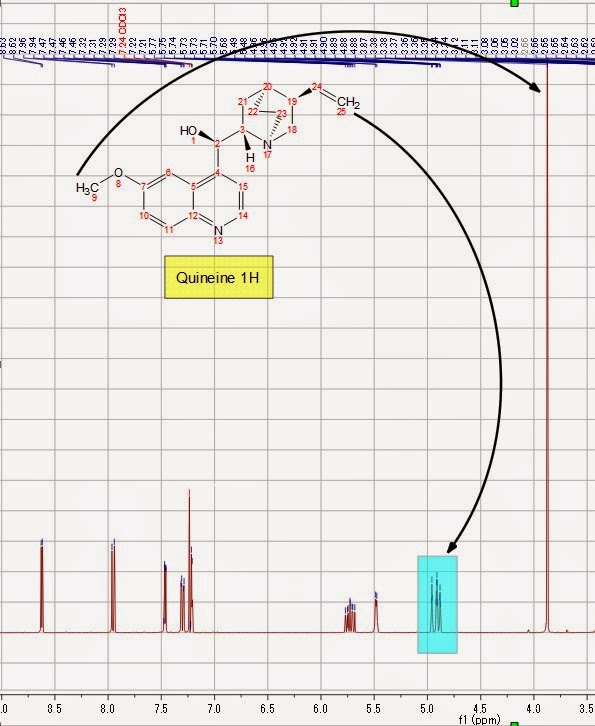
デフォルトでは注釈機能はMnovaウィンドウの下部に設置してあります。
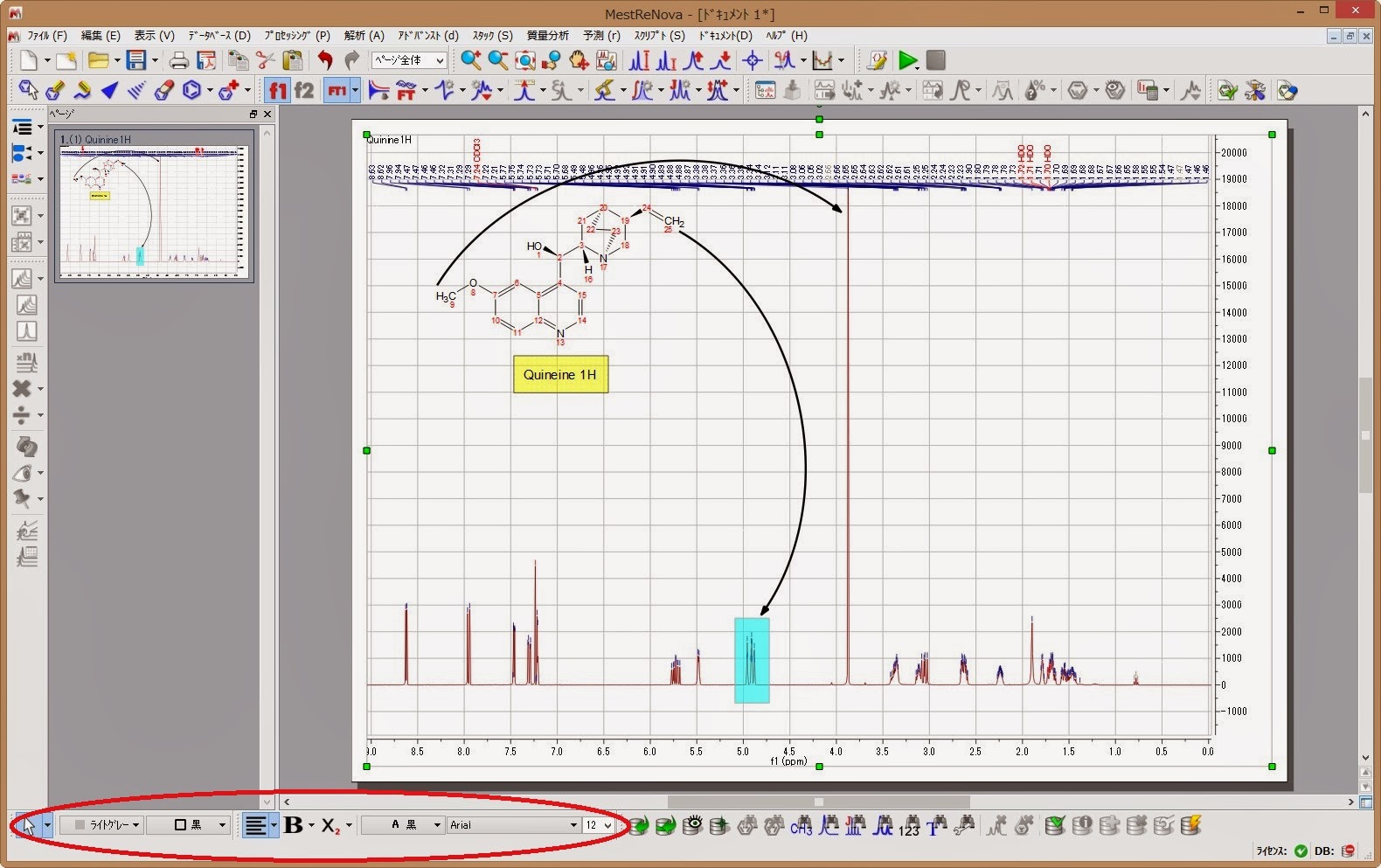
矢印や直線、四角形や楕円等の描画、
テキストボックスによる文字表示、
それらの線の強弱、色の選択、フォント、大きさが
自在に選ぶことができます。
Mnova 9になり、より便利な曲線矢印が追加されています。
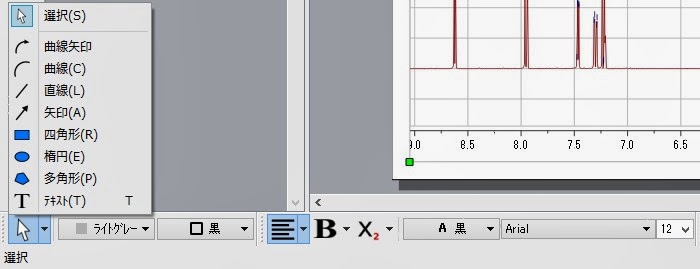
http://systemplus.co.jp/mnova/
ラベル:
使用方法
2014年2月14日金曜日
Mnova NMRPredict Desktop 2
Mnova NMRとNMRPredict Desktopを併せて使用することで、
予測ソフトウェア単体とは異なる便利さがあります。
・実測スペクトルと予測スペクトルの比較表示
実測スペクトルと予測スペクトルを上下に比較表示することができます。
比較表示することで、想定される化合物の化学シフトや多重度などのスペクトル情報が
実測と比較で合致するかどうか確認・検証できます。
・自動アサインメント
取得したスペクトルをアサインするのは、時間がかかることがあります。
「決してアサインできない訳じゃないけど、ちょっと面倒。」
「早くアサインを終えて、次の実験に取り掛かりたい。」
「早く帰りたい。」
などの声をいただくことがあります。
そんなとき、アサインする実測スペクトルと構造式さえあれば、
”自動アサインメント”のコマンドをクリックするだけで、
化学シフト、積分値、マルチプレット解析まで
あっという間にアサインが終了します。
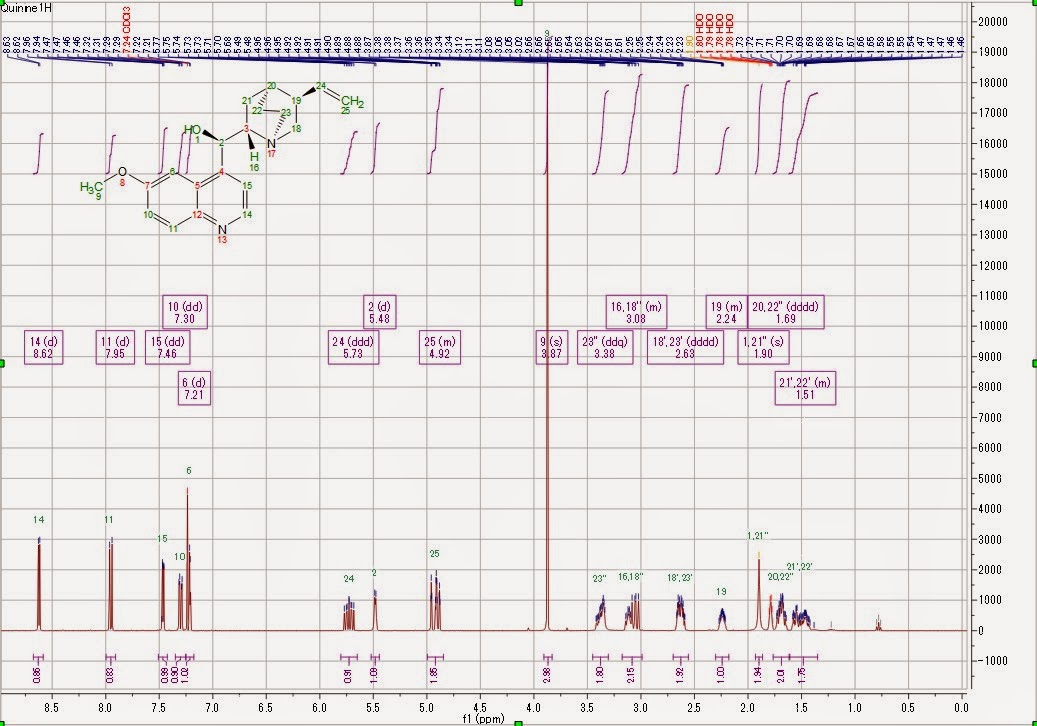
この機能は、システムプラスのユーザ様から好評を博しています。
アサインメント(スペクトル帰属)の時間と労力を省きたい方は
是非、お試しください。
これまで、この自動アサインメントは1Hのみでしたが、
Mnova Ver.9から13Cもアサインメントしてくれるようになりました。
また、Mnova NMRのみでも自動アサインメントができるようになりましたが、
簡易予測でのアサインになるため、
高精度を求められるのであれば、Mnova NMRPredict Desktopをお薦めします。
・予測ハイライト表示
予測を実行後に、化合物へカーソルを移動すると、
その核の化学シフト位置をスペクトル内でハイライト表示してくれます。
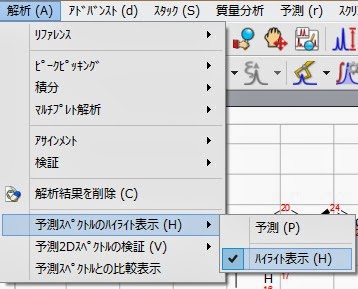
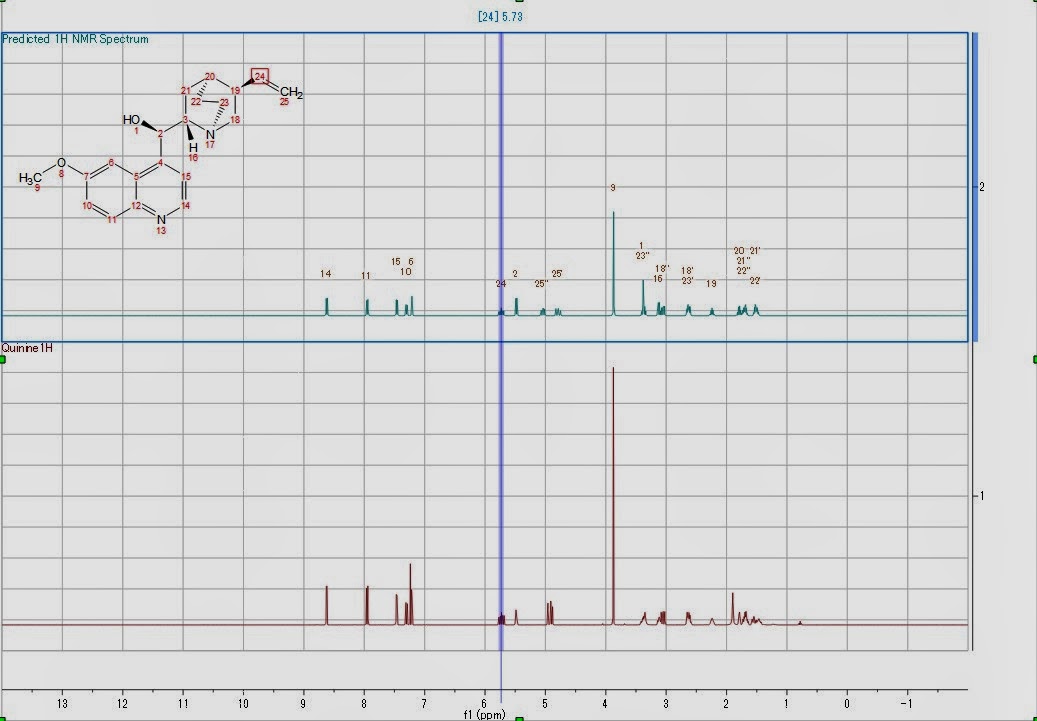
http://systemplus.co.jp/mnova/
予測ソフトウェア単体とは異なる便利さがあります。
・実測スペクトルと予測スペクトルの比較表示
実測スペクトルと予測スペクトルを上下に比較表示することができます。
比較表示することで、想定される化合物の化学シフトや多重度などのスペクトル情報が
実測と比較で合致するかどうか確認・検証できます。
・自動アサインメント
取得したスペクトルをアサインするのは、時間がかかることがあります。
「決してアサインできない訳じゃないけど、ちょっと面倒。」
「早くアサインを終えて、次の実験に取り掛かりたい。」
「早く帰りたい。」
などの声をいただくことがあります。
そんなとき、アサインする実測スペクトルと構造式さえあれば、
”自動アサインメント”のコマンドをクリックするだけで、
化学シフト、積分値、マルチプレット解析まで
あっという間にアサインが終了します。
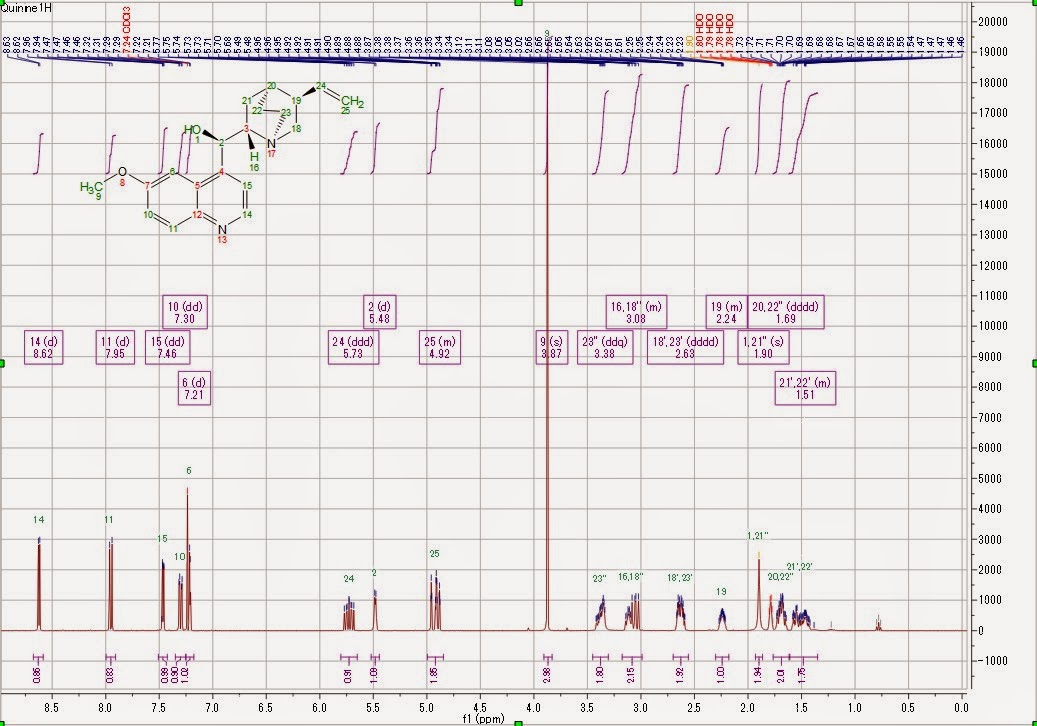
この機能は、システムプラスのユーザ様から好評を博しています。
アサインメント(スペクトル帰属)の時間と労力を省きたい方は
是非、お試しください。
これまで、この自動アサインメントは1Hのみでしたが、
Mnova Ver.9から13Cもアサインメントしてくれるようになりました。
また、Mnova NMRのみでも自動アサインメントができるようになりましたが、
簡易予測でのアサインになるため、
高精度を求められるのであれば、Mnova NMRPredict Desktopをお薦めします。
・予測ハイライト表示
予測を実行後に、化合物へカーソルを移動すると、
その核の化学シフト位置をスペクトル内でハイライト表示してくれます。
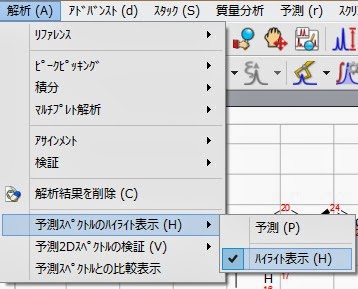
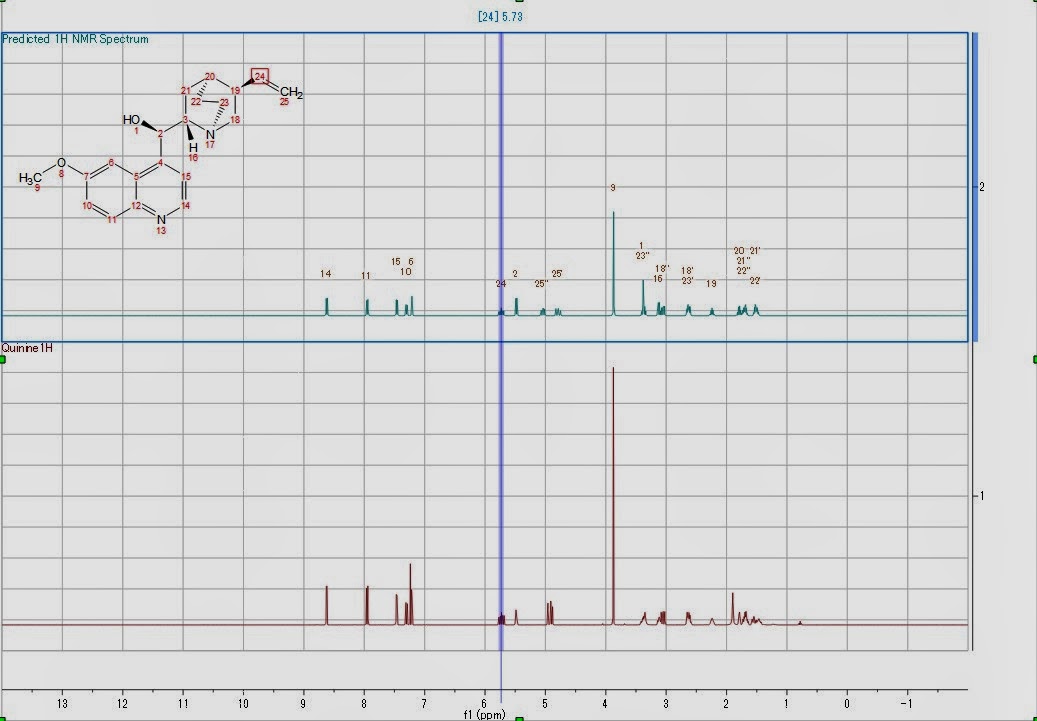
http://systemplus.co.jp/mnova/
ラベル:
Mnova紹介
2014年2月10日月曜日
Mnova NMRPredict Desktop 1
Mnovaには複数のプラグインが用意されています。
プラグインって何?と訊かれることがあります。
プラグインとは・・・
アプリケーションの機能を追加する目的で作成されるソフトウェアのことです。
アドインやアドオンなどとも呼ばれています。
Mnova NMRがベースにあり、
もっと便利な機能を追加して使えるようにするオプションと
考えてもらうと分かりやすいかと思います。
Mnova NMRPredict Desktopは、
システムプラスからご購入いただいたユーザ様に
最も使われているプラグインです。
以前に、このブログで紹介しましたが、
もう少し詳しく、Mnova NMRPredict Desktopの紹介をしていきます。
・予測核の種類
構造式を予めMnovaへインポートしておけば、
1D-NMR (1H, 13C, 15N, 19F, 31P, 17O, 11B, 29Si), 2D-NMR HSQCの予測スペクトルを
得ることができます。
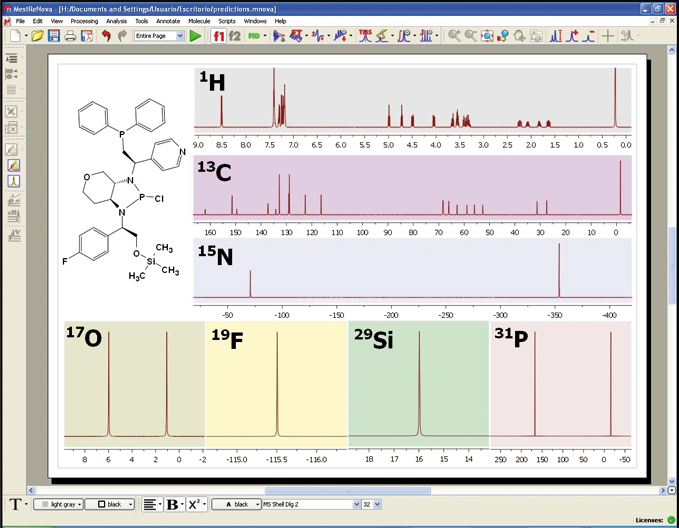
Mnova 9になって、11Bの予測が追加されました。
・予測オプション
メニューバー 予測 \ 予測オプションを実行すると
NMR予測オプション ダイアログボックスが開きます。
各核種のプロパティを変更することができます。
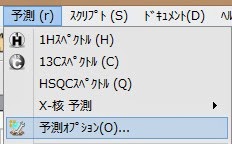
1H予測を使われるユーザが多い中で、
溶媒の選択ができるのは高い評価をいただいています。
重クロは非極性溶媒、重DMSOは極性溶媒として、
予測スペクトルが得られます。
また、
重水は代謝物等の水系溶媒を用いなければならない試料の
予測スペクトルが得られます。
http://systemplus.co.jp/mnova/
ラベル:
Mnova紹介
登録:
投稿 (Atom)